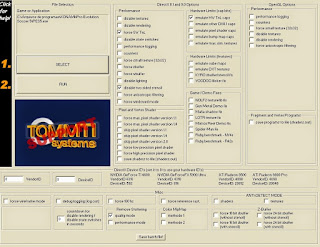[PES 6 / WE9] Inserindo e rodando bolas em placas ruins
Instalação e manutenção de Bolas de Futebol
Na pasta kitserverGDBballs você irá encontrar como exemplos os seguintes arquivos:1- adidas_finale_capitano_grey.bmp
2- adidas_teamgeist_blue.png
3- Pasta mdl (que contém os arquivos ariel_mdl.bin e gwidon_mdl.bin)
4- map.txtOs arquivos 1 e 2 são as texturas das bolas
O arquivo 4 é o map.txt e funciona de maneira semelhante ao de uniformes
A pasta mdl contém dois arquivos .bin que são essenciais para o funcionamento das bolas, mas ainda não entendi porque ligar a bola X com a mdl Y por exemplo…Ao baixar a bola que você escolheu, ela deverá vir com uma mdl junto…
Então a textura da bola (arquivo png ou bmp) deverá ser colocada na pasta kitserverGDBballs
E a mdl deverá ser colocada na pasta kitserverGDBballsmdlFeito isso, terá que editar o arquivo map.txt, como no exemplo abaixo:
“adidas Finale Capitano Grey“,”ariel_mdl.bin“,”adidas_finale_capitano_grey.bmp“
– A parte vermelha é o nome da bola, será como ela irá aparecer na hora da escolha dentro do jogo. Dê o nome que quiser aqui…
– A parte azul é o nome da mdl que veio junto da bola. Caso não tenha vindo, tente colocar o nome de uma mdl que já existe na pasta e veja o que dá…
– A parte preta é o nome do arquivo da textura da bola (bmp ou png). Não renomeie o arquivo, e coloque o nome dele exatamente como ele é.
Lembre-se de respeitar as aspas como no exemplo acima. Se faltar 1 aspa, poderá dar errado…
Agora é só testar a bola no jogo.
Use as teclas B e V para percorrer as bolas na tela de escolha de uniforme.
Se seguirem exatamente como disse acima…não tem erro!
1 – Abra o 3D Analyze;
2 – selecione o PES6/PES5/WE9.EXE na caixa select;
3 – na caixa performance marque as opções
;
4 – clique em RUN;
5 – Divirta-se.
Eu testei no meu pc que tem uma placa de video de 32mb on-board.